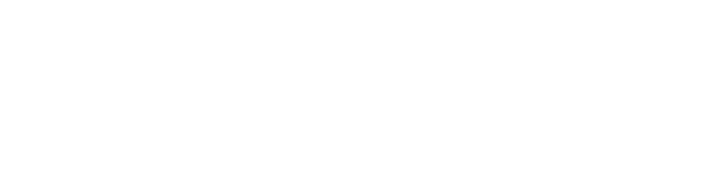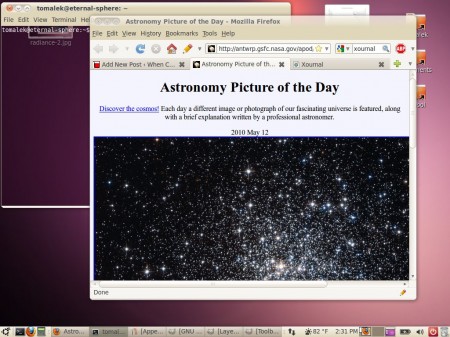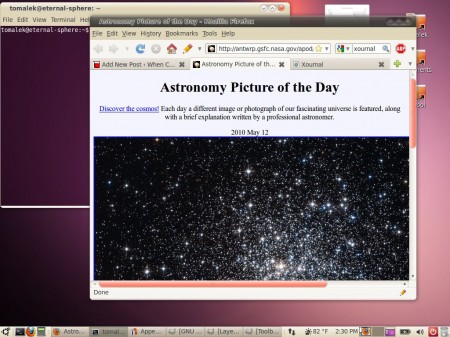Longtime readers (all three of you) might have noticed that I run Ubuntu Linux on my computers. There’s a new Ubuntu out – version 10.04 “Lucid Lynx”. Now that my school is between semesters, I have a little time to get the new version up and running (and troubleshooted) before summer classes start.
Installation on a Thinkpad X61 Tablet
You don’t have to do it this way, but I usually back up my personal data and do a fresh install of a new operating system. I chose the 32-bit version of Ubuntu because 64-bit Flash is still a work-in-progress at this point. Plus, I use a few older 32-bit Windows applications under Wine for teaching, and they’re just easier to get running reliably with a 32-bit install.
As is typical with most recent Ubuntu releases, the initial install was painless. Boot up with the CD and answer the questions. That’s it. All the X61 Tablet hardware that I actually use – including the pen – is functioning as soon as the installation is complete.
Essential software
The first thing you’ll want to do on any new Ubuntu system – and Lucid is no exception – is to install the usual multimedia tools. At a minimum, you want to install the “restricted” packages:
sudo apt-get install ubuntu-restricted-extras
This will enable playback for most media files, install the freely available Microsoft web fonts, etc. If you have a tablet like I do, you will also want cellwriter for handwriting recognition and xournal for note-taking and PDF annotation:
sudo apt-get install cellwriter xournal
Let the tweaking begin: Fixing the new themes
Next, let’s have a look at the new Lucid desktop. I don’t like dark desktop themes. Therefore, I consider the default Ubuntu theme – “Ambiance” – to be an abomination. Luckily, there’s a light version of the default theme, called “Radiance”.
Both of these new desktop themes could use some improvement. One issue that bothered me immediately relates to active windows. In most themes, the window that you are currently using – the “active” window – is distinguished from other visible windows by giving the title bar of the window a distinct appearance.
Here’s the default Radiance theme.
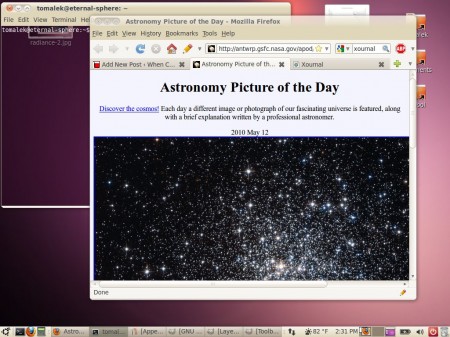
The Radiance theme, as shipped with Ubuntu Lucid 10.04
In the picture above, the terminal window (and not Firefox) is the active window, and will receive input from whatever keys you happen to press. You can see that in an active window, the close button is orange. You can also see that the active window is dark gray in the task bar. These are small cues, though, and are not very useful when a lot of windows are open.
This is more minor, but the scrollbars on the Firefox window are also hard to see.
And then there’s the buttons. The window buttons (minimize, maximize, and close) have been moved to the left side … for what appears to be no good reason at all. This might be great news for someone who is left-handed, but not for me.
I’m not a themes guru. but these details bothered me enough to hack the Radiance theme to make it more usable. First, I borrowed some elements from the dark Ambiance theme and modified Radiance so that inactive windows would have a dark title bar and buttons, while the active window would be light.
I changed the scrollbars to match the orange-ish window close button, which makes them much easier to see and grab with the pen.
And the buttons? Back where they belong. The result looks like this.
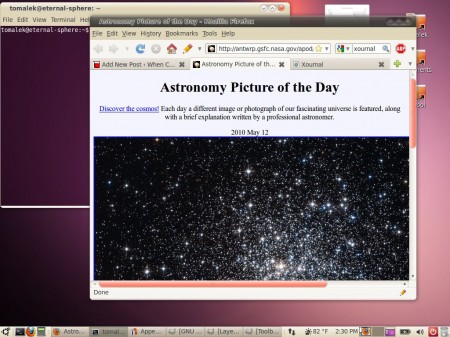
Modified Radiance theme
(The active window in this screen shot is still the terminal window.) As you can see, active and inactive windows now look different from one another. No more confusion when transferring grades from my spreadsheet to our web-based system!
Want these modifications for your desktop? Download it here: [Modified Radiance theme – TAR archive]
To install this theme, download it, then extract the contents of the archive into /usr/share/themes. The commands below should work on a default Lucid install
cd /usr/share/themes
sudo tar xf /home/[your user name here]/Downloads/radiance_2_3.tar
Then, select the “Radiance-2” theme from your System/Preferences/Appearance menu.
In Part 2, I’ll discuss making the stylus buttons do more interesting things